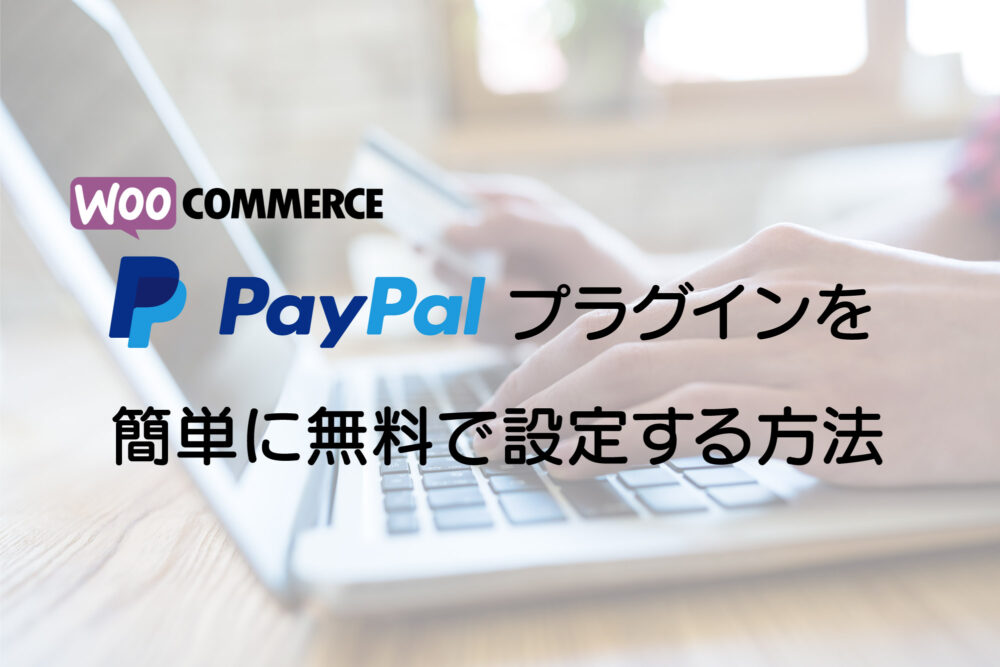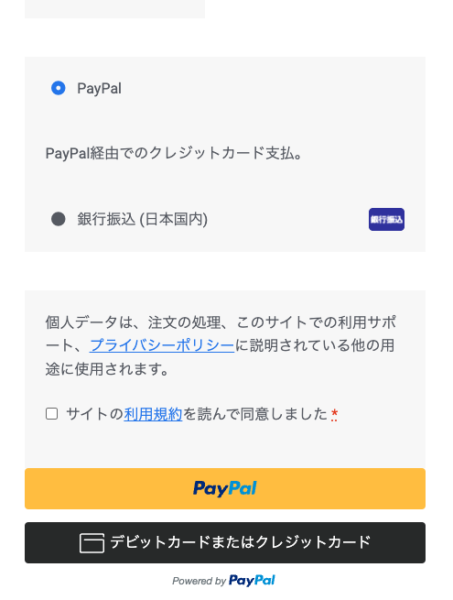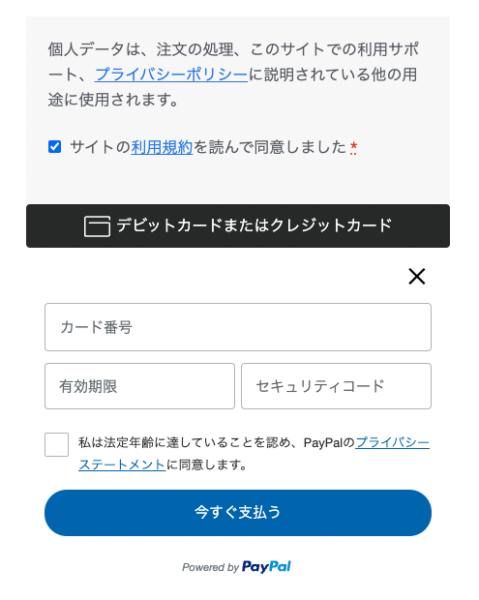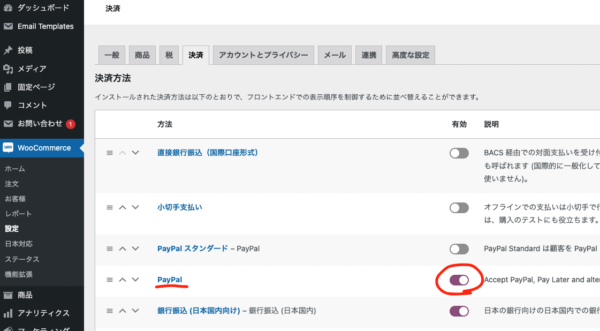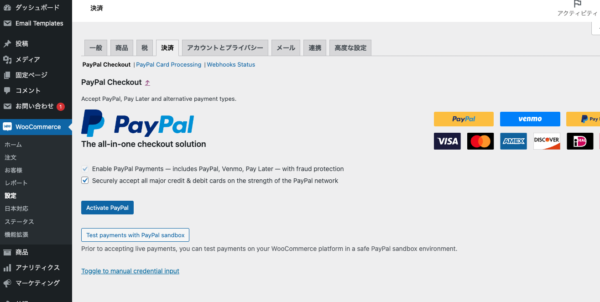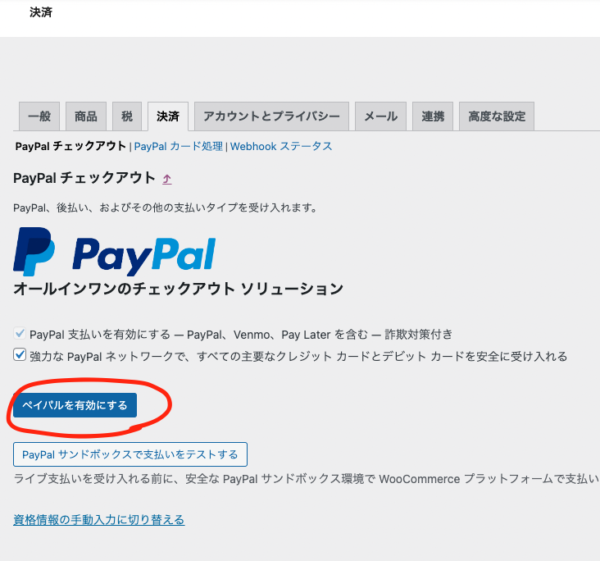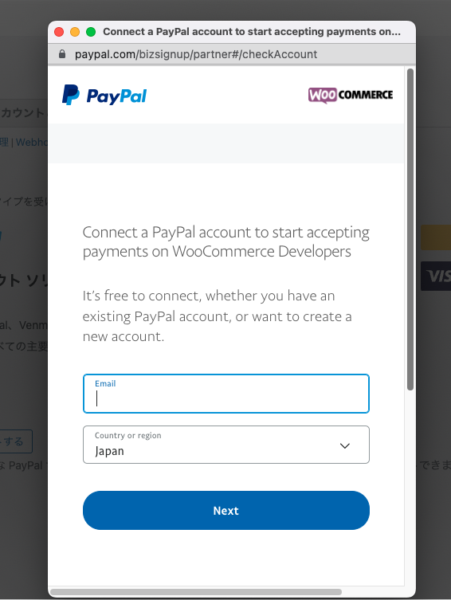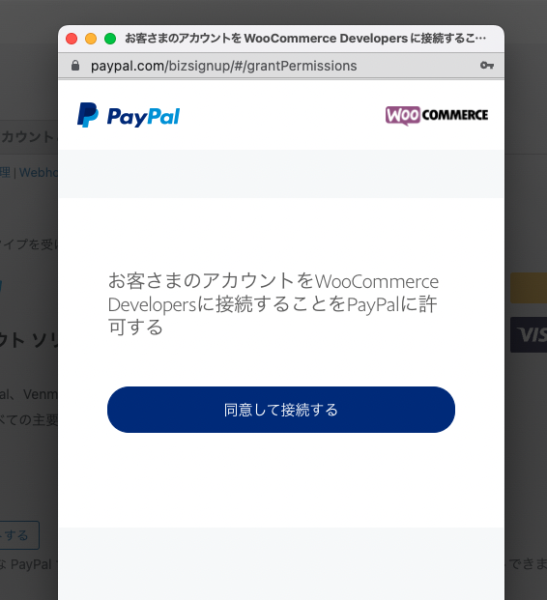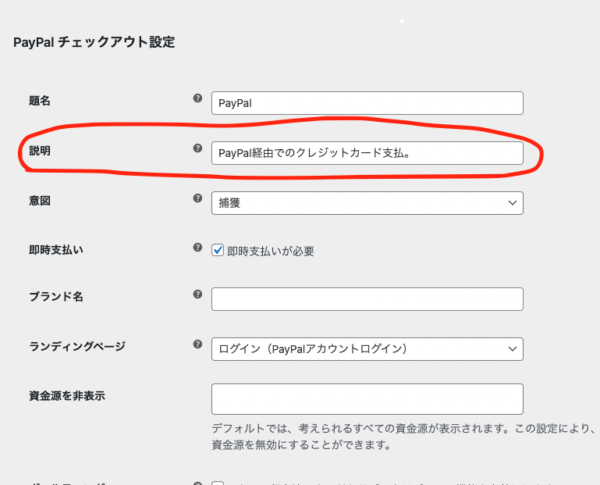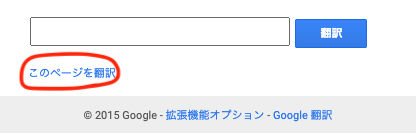ウーコマースで、PayPalプラグインを設定する簡単な方法です。
プラグイン設定をするとこんな決済画面になります。
デビットカードまたはクレジットカードのボタンを押すと、クレジットカード決済が簡単にできる画面が表示され便利です。
では、設定方法です。
1、PayPalビジネスアカウントの取得
今回、こちらはPayPalのビジネスアカウント取得後で話を進めさせていただきます。
もし、まだの方はこちらから、ビジネスアカウントの取得をお願いします。
2、PayPalプラグインの取得
PayPalのプラグインは、いろいろありますが、こちらを利用します。
「WooCommerce PayPal Payments」
プラグインの新規追加からこちらを探してください。
3、PayPalプラグインを有効化後の設定
Woo Commarceの設定からPayPalを選びます。
同ページから管理に入ってください。
まず、このページが表示されます。
英語が得意じゃない人は、Chromeで拡張機能の翻訳を使うと便利です。
(使い方は一番下に書きます)
翻訳後のページで説明すると↓ここをクリックします。
すると、ログイン画面が表示されますので、PayPalで登録してあるメールアドレスを登録し、Japanを選択します。
次にパスワード画面が出るので、パスワードを入れましょう。
設定はこれだけです。
同意して接続するボタンを押したら、元の画面に戻ります。
↑こちらは、翻訳したものです。
全て、自動で記入されますので、こちらの赤丸だけ日本語に修正して保存してください。
これで設定は終わりです。
PayPalの設定はあっという間
これで、クレジットカード決済機能がついたショッピングカートが出来上がりです。
無料でクレジットカード決済がつくのは嬉しいですね。
簡単なので、ぜひ試してみてください。
Chromeでの翻訳拡張機能の使い方
途中で書いたChromeでの拡張機能ですが、まずChrome上でこちらから機能をダウンロードしてください。
ダウンロードすると、Chromeの上のバーにGoogle翻訳アイコンが現れます。
マークが現れてない場合は、↑の赤点のパズルマークの中に入っています。
ピンで止めると、表示されるようになります。
翻訳したいページで、Google翻訳アイコンをタップします。
すると右上にこの画面が表示されるので、そこにある「このページを翻訳」で英語のページを日本語に変換することができます。
英語苦手な方は、ぜひご利用ください。