さて、前回は、ブログの立ち上げ、テンプレート設定まで済ませていると思います。
ここからは、詳細な設定と、読まれる記事の内容について書きます。
まずは、基本的なSSLの設定をしましょう。これをしないと、読まれる数が激減します。
現在ドメインが『http:○○.com』になっていると思います。
これを『https:○○.com』にすることをSSL化と言います。
SSL化とは簡単にいうと、インターネット上のやりとりを安全に行う技術です。
WebサイトをSSLする際は、まずロリポップ側から設定を行います。
1.「サーバーの管理・設定」から「セキュリティ」に入り、「独自SSL証明書導入」をクリック
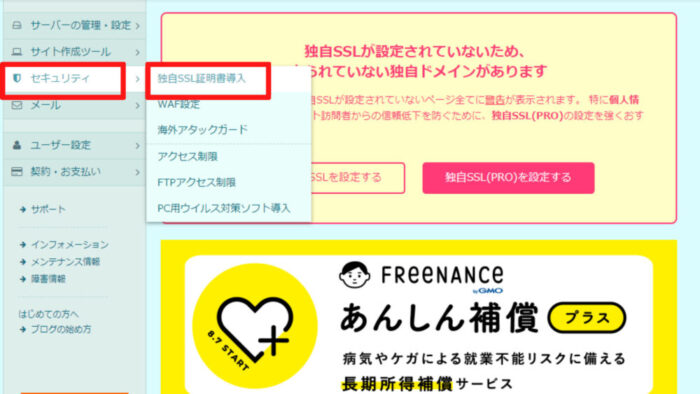
2.SSL化するドメインを選択して、チェックを付けたら「独自SSLを設定する」をクリック

5~10分後に更新ボタンをクリックすると、「SSL保護無効」が「有効」に変わります。これでいったん、ロリポップ!レンタルサーバー側の設定は完了です。次にWordPressの設定を行います。
3.WordPressの「設定」から「一般」をクリックして、「http://」を「https://」に変更する
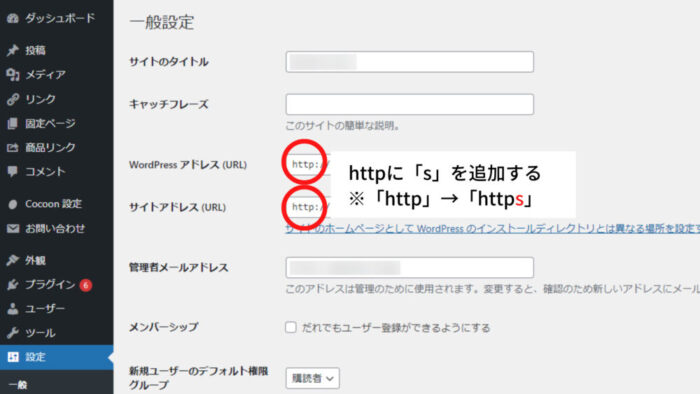
「http」に「s」を追加したら「変更を保存」をクリックして保存します。
万が一、失敗してWordPressが表示されなくなった場合は「WordPressのURL変更方法やパーマリンク設定を徹底解説」の「URL変更に失敗してしまったとき」を参考にURLを元に戻して一からやり直しましょう。
ちなみに現時点では「http」からも「https」からもアクセスできる状態になっています。より安全性を確保するために、「http」からのアクセスを「https」に転送する(常時SSL化)ための設定を行ってSSL化の設定は終わりです。
4.ロリポップ!レンタルサーバーの「サーバー管理・設定」から「ロリポップ!FTP」をクリック
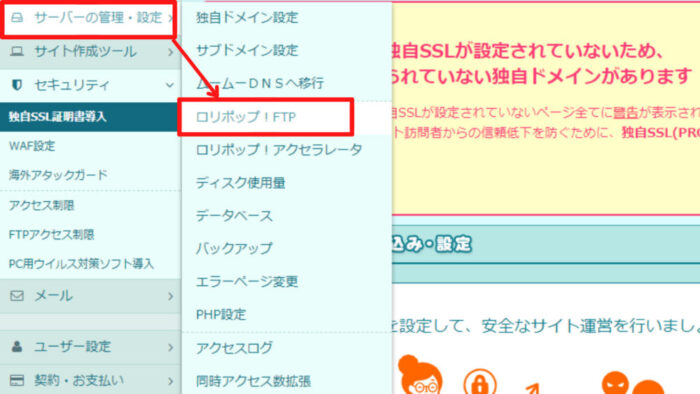
5.WordPressをインストールしたファイル名をクリック(独自ドメイン名と同じ)
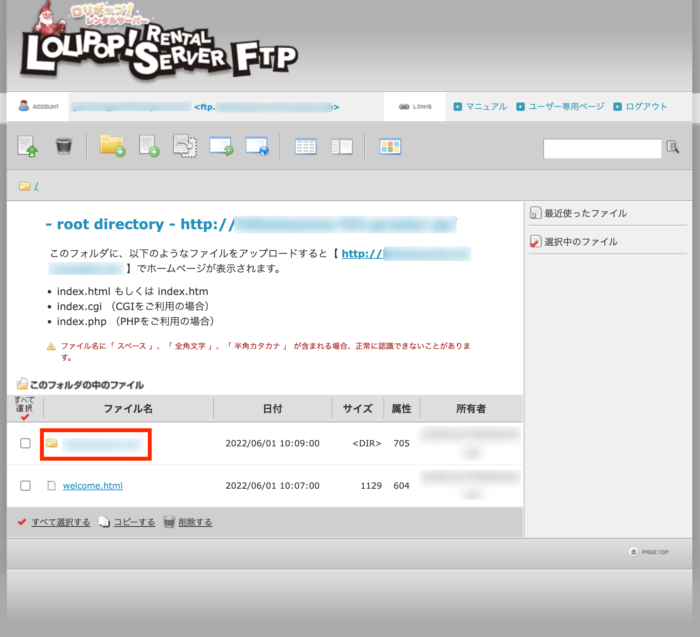
6.「.htaccess」のファイルをクリック
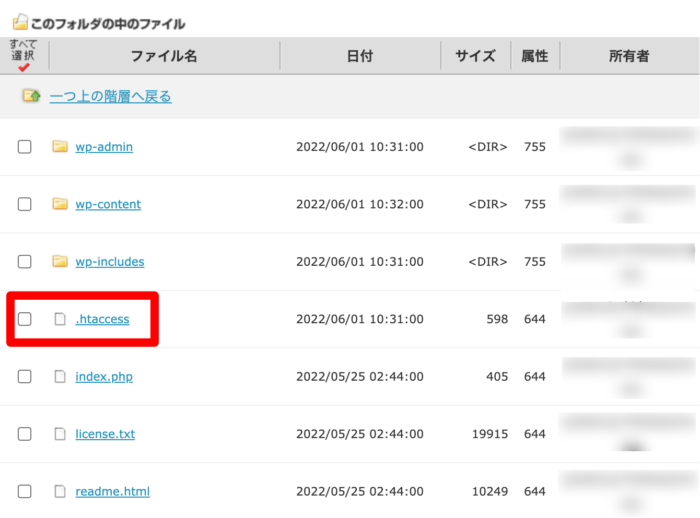
- コードを追加して常時SSL設定を行う
「.htaccess」をクリックしたら、「BEGIN WordPress」からはじまるコードが出てくるので、その上に下記のコードを追加します。追加したら「保存する」をクリックすれば、常時SSL化の設定が完了です。
<ifmodule mod_rewrite.c>RewriteEngine OnRewriteCond %{HTTPS} offRewriteRule ^(.*)$ https://%{HTTP_HOST}%{REQUEST_URI} [R=301,L]</ifmodule>
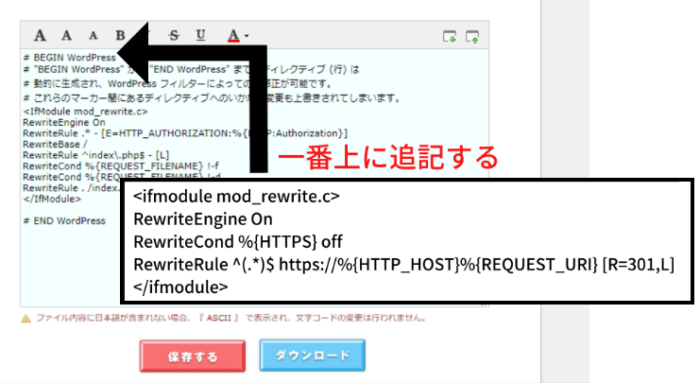
ちなみにコードを追加する前には、テキストを全て、コピペして、テキストなどに一度バックアップを行っておくと安心です。
WordPressは複雑なファイル群でできており、小さなミスでもその構成が崩れてしまうからです。自力での復元は難しいため、万が一に備えてファイルに変更を加える前はバックアップを取っておくことを癖づけておきましょう。
パーマリンクとは、「https://○○○○○.com/×××××」の「×××××」の部分を指します。
例
https://○○○○○.com/wordpress-first-step
https://○○○○○.com/6gatsu-shunno-yasai
初期設定のままにしておくと、意味のない文字列が並ぶことになり、Googleが提唱する「シンプルなURL構造」となりません。「なぜシンプルな構造にしなければいけないのか」というと、検索エンジンからの評価(SEO対策)に少なからず関係してくるからです。
検索エンジンからの評価が良くなれば、検索結果の上位に表示されるため、サイトへの流入数増加が望めます。そのため、収益化を図る場合は、パーマリンクは最初に設定しておきましょう。
※ちなみに、このブログは古いため、パーマリンク設定がされていません(汗)
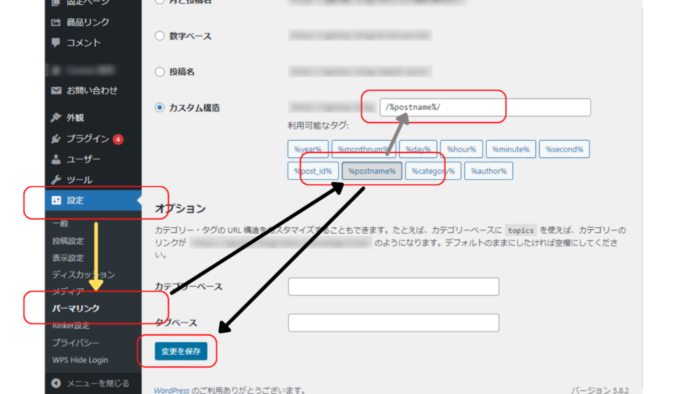
管理画面からの設定方法は以下の通りです。
- 管理画面の「設定」→「パーマリンク設定」をクリック
- 「カスタム構造」にチェックを入れる
- 入力欄に「/%postname%」と入力(下にあるボタンを押せば入力される)
- 変更を保存
これで固定ページや記事を作成する際に、手入力でパーマリンクを設定できるようになりました。パーマリンクでは、日付やカテゴリー名を入れられますが、おすすめは上記↑です。
ブログの記事を書く場合は『投稿』を、プロフィールやWebサイトの固定コンテンツを作成したい場合は『固定ページ』を選び記入します。
収益ブログでは、基本的に『投稿』で記事を作ります。
ボタンを押すと、投稿した記事の一覧が表示されます。
この一覧画面より記事の新規追加はもちろん、修正、削除など記事の管理も行えます。
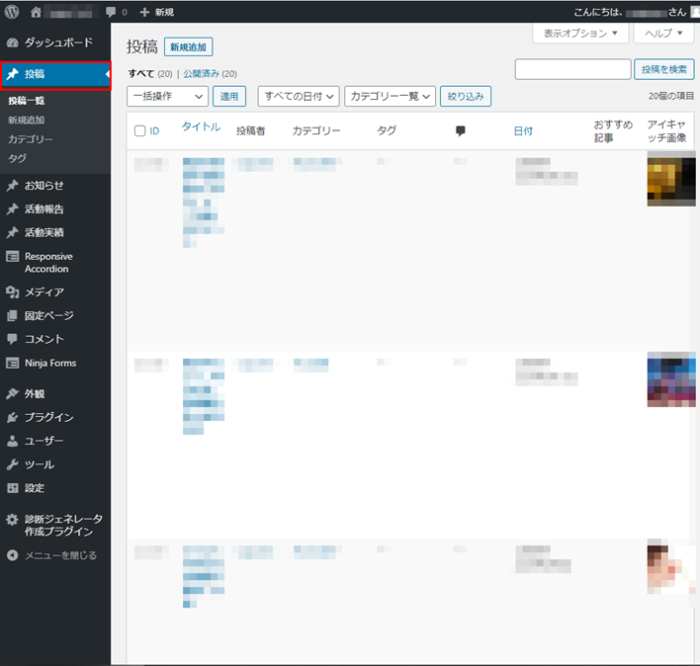
既存の記事を修正する場合は記事タイトルをクリックし、新しい記事を作成する場合は画面上部の『新規追加』ボタンをクリックすると、以下のような記事を作成できるエディター画面が表示されます。
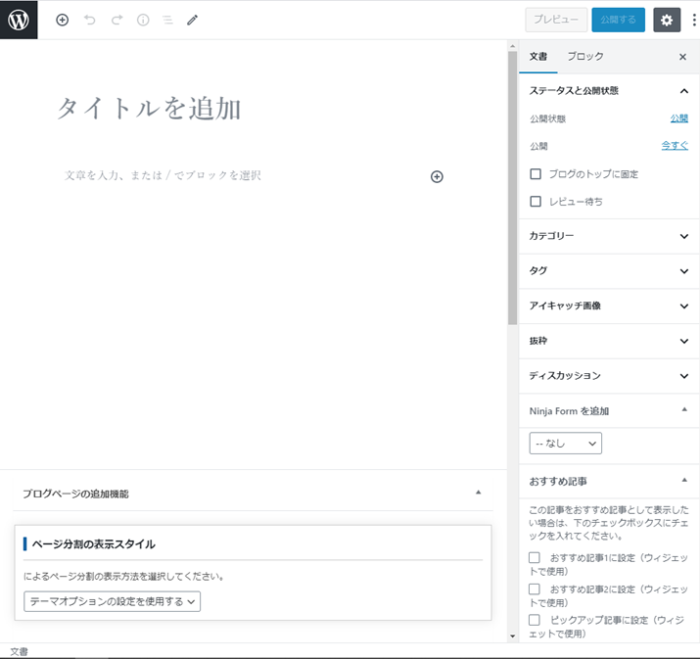
先ずはタイトルを入力してください(タイトルは後から修正することもできます)。
次に記事の作成です。
『文章を入力、または/でブロックを選択』をクリックするとテキスト入力が行えます。
+ボタンをクリックすると、『段落』や『見出し』などのブロックを選択できます。
記事が完成すれば、いざ公開となるのですが、その前に画面右上の『プレビュー』ボタンをクリックしてください。
『プレビュー』にて、実際にその記事があなたのブログでどのように表示されるかを確認することが出来ます。この時点ではまだ記事は公開されていません。
間違っていないかを確認し、修正を行う場合はエディター画面に戻ります。確認を終えたらいよいよ記事の公開です。
画面右上の『公開する』ボタンを押してください。これで記事の投稿、及びブログでの公開が完了となります。
使いながら覚える感じで、わからない時には、検索してみましょう。
読まれる記事を作るには
読まれる記事がある一方で、読まれない記事がありますよね。
読まれない記事は、「私に関係ない話だな」と、タイトルを見た瞬間感じてしまいます。
文章力が低いとか人気がないとか、そういう点も多少は影響はあるかもしれませんが、それ以上に「自分に関係ない話」と思われると、なかなか記事を読んでもらえません。
書き手目線ではなく、読み手目線で記事を書きましょう。そうすれば、読まれる記事が量産できます。
イメージしてみましょう。
これから仮にあなたが、『英会話スクールABC』に通うか迷っているとします。
『英会話スクールABC』の口コミなどの評判は良いのですが、ちゃんと習得できるのか心配はあります。
そんな折に、このようなツイートが流れてきたら、どう思いますか?
ブログ更新しました「衝撃!英会話スクールABCに通った結果!」
この記事を即効で読みますよね。だって、あなたは今まさにこの情報が欲しかったのだから。
もちろん、その情報の信憑性は定かではありません。テキトーに一般人が書いた記事かもしれません。文章もグチャグチャかもしれません。それでも食い入るように見るはずです。
なぜなら、あなたは無意識のうちに、「英会話スクールABCに通う」という意志を肯定してくれる言葉を探しているから。
このように、人は自分に関係のある文章しか読みません。「自分が望んでいる言葉しか読まない」と言い換えても良いかもしれませんね。
ともあれ固定ファンが付いていれば別ですが、ぽっと出のショボいアカウントが人に文章を読ませるなら、とにかく「相手が興味を持つ話」を徹底的に書きましょう。
「どうすれば文章を読んでもらえるのか」
→ 相手が興味を持つ話を書きましょう
これが一番重要です。
相手が興味のある話って何よ?どうすれば分かるのよ?という点に関しては、地道にSNSなどでリサーチしましょう。
まずは、書ける記事をネタに、読んでくれそうな内容を探して書きながら10個書いてみてくださいね。
記事を書けるようになったので、とにかく、どんどん記事は追加していくようにしましょう。
次は、【その5】アフィリエイトサイトに登録ですが、記事がないと、アフィリエイトサイトの審査に通りません。
ですので、できるだけ、同じテーマで10個ブログを追加しておきましょう。


